Movavi Video Converter Movavi Video Converter is a video compression software that allows for high-quality file encoding, fast processing and easy compressing of videos. The program supports a wide range of media formats for iPad, iPod, cellphones, PC, and Mac. FAQs – Know More About Video Compression Software. What is video compression? Video compression is the process of reducing the total number of bits that represent a given image or video sequence. A video can compress using specific software and algorithms. Which is the best video compression software? It depends on the user's needs. To speak of free, there are mainly 4 sorts of video compressors. Note: You can check out the in-depth review of each program mentioned by this answer in: Best 10 Video Compressors (80% are completely free).
Video compressor & Trimmer is a powerful but totally free video converter, compressor and trimmer. Trim and Compress your video easily. Convert videos to MP4 and free up lots of space with Video Converter & Compressor!. Simple to use, fast to choose output video format & resolution. FFmpegYAG is a free open source video compression software for Windows and Linux. It is an FFmpeg based video compression software through which you can compress video files of MP4, MOV, OGG, MPEG, MOV, etc., formats. To compress a video through this compressor, you just need to reduce the video bitrate value.
Importing video files into Kolibri requires special considerations about the filesize of the video resources that will be imported.
Below are some general guidelines for importing video files:
- Use the
.mp4file format - Use the
H.264(a.k.a.x264) video codec to ensure video will play in web browsers - Use the
aacaudio codec - Use compression
- Short videos (5-10 mins long) should be roughly less than 15MB
- Longer video lectures (1 hour long) should not be larger than 200MB
- High-resolution videos should be converted to lower resolution formats:Here are some recommended choices for video vertical resolution:
- Use max height of
480for videos that work well in low resolution (most videos) - Use max height of
720for high resolution videos (lectures with writing on board)
- Use max height of
Using video compression and low resolutions is important for the context of use.Think of the learners and the device they will be using to view the videos.Consider also the overall size of the channel—how much storage space will berequired for the entire collection of videos?
Let's now look at compression tools that you can use to ensure a good videoexperience for all Kolibri users, regardless of their device.
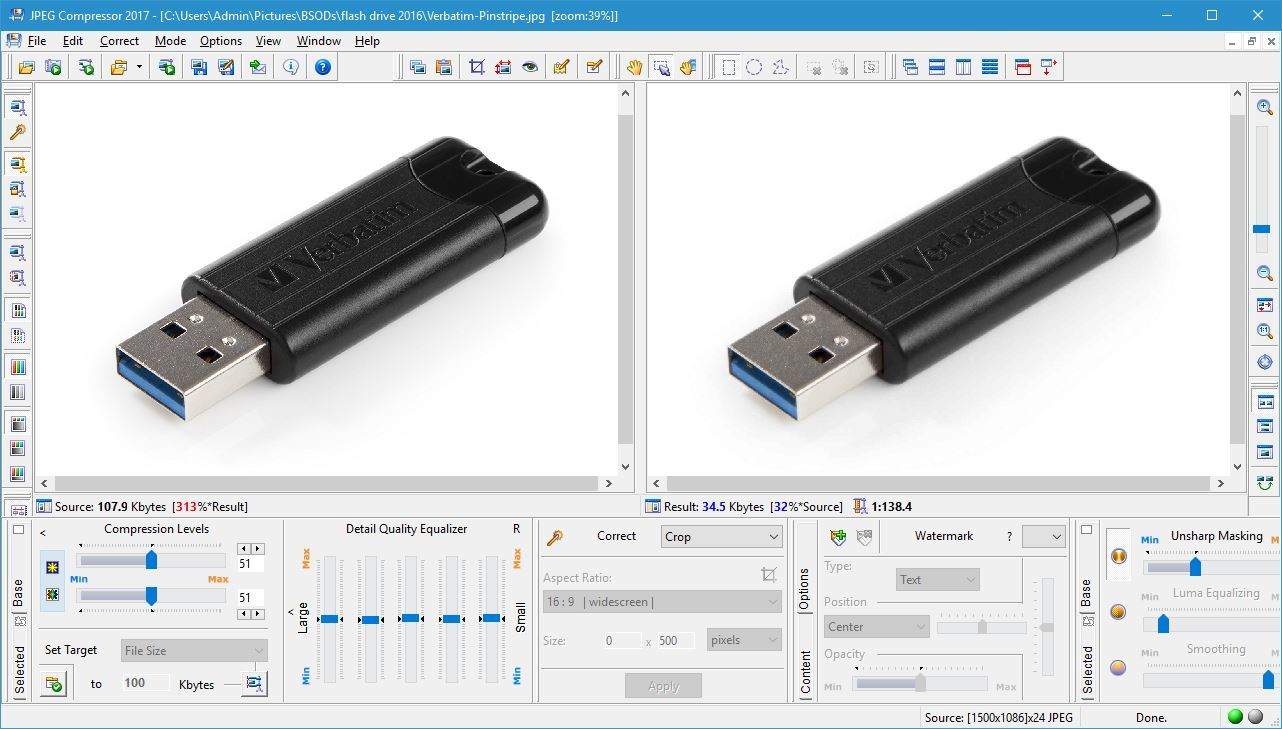
Automated conversion¶
The ricecooker library can handle the video compression for you if you specifythe --compress command line argument to the chef script, e.g. pythonchef.py..--compress.Under the hood, the ffmpeg video conversion program will be called to compressvideo files before uploading them to Kolibri Studio. Specifying --compress onthe command line will use the following default settings:
This command takes the inputfile.mp4 and outputs the file outputfile.mp4 thathas the following transformations applied to it:
- Limits the audio codec to 32k/sec
- Scale the video to max-height of 480 pixels
- Compress the video with CRF of 32 (constant rate factor)
To overwrite these defaults, chef authors can pass the argument ffmpeg_settings (dict),when creating VideoFile object, and specify these options: crf, max_height, and max_width.
Manual conversion¶
For optimal control of the compression options, users should perform the conversionand compression steps before uploading their videos to Kolibri Studio.We highly recommend the command line tool ffmpeg.You'll need to use it through the command prompt (Terminal in linux, CMD in Windows).Any video conversion and compression operation can be performed by setting theappropriate parameters.
Installing ffmpeg¶
Before proceeding, please go and download the ffmpeg program for you OS:
Links:
- Homepage: https://www.ffmpeg.org/
- Downloads for windows users: https://ffmpeg.zeranoe.com/builds/Choose 64bit 'static' version to download, unzip the archive, then go to the foldercalled
bin/inside the zip file. Copy the filesffmpeg.exeandffprobe.exeto the folder on your computer where your videos are stored.
To check the installation was successful you can open a command line prompt(cmd.exe on Windows,or terminal on mac/linux), and try typing in the command:
which will print command help information. You can see the full list command lineoptions for ffmpeg Best unzip program 2019. here: https://www.ffmpeg.org/ffmpeg.html.Don't worry you won't need to use all of them.
If you see the error message 'ffmpeg is not recognized as an internal or external command,operable program or batch file,' you will have to change directory to the folder where yousaved the program files ffmpeg.exe and ffprobe.exe (e.g. use cdDesktop if savedon the desktop or cd%HOMEPATH%Documents to go to your Documents folder).
Looking around with ffprobe¶
Equally useful is the command ffprobe which prints detailed information forany video files. To illustrate the usefulness, let's see what info ffprobecan tells us about some video files downloaded from the internet. You can downloadthe same files from hereif you want to follow along (download the three different video formats availablein the sidebar: ogv, mpg, and mp4)
To check what's in the file CM_National_Rice_Cooker_1982.ogv use the command:
The video codec is theora and the audio codec is vorbis, so this video willneed to be converted before uploading to Studio.
Similarly we can check the codecs for CM_National_Rice_Cooker_1982.mpg using
The video codec is mpeg2video and the audio codec is mp2, so this video toowill need to be converted.
Finally, to check the codecs for CM_National_Rice_Cooker_1982.mp4, we use
Here we see the h264 video codec and aac/mp4a audio codec so this file canbe uploaded to Studio as is. These codecs are relatively well supported bymost browsers.This video can be uploaded to Kolibri.
Converting files using ffmpeg¶
Recall the file CM_National_Rice_Cooker_1982.mpg that we downloaded above,which uses the Kolibri-incompatibe codecs mpeg2video and mp2.Let's see how to use the ffmpeg command to convert it to the supported codecs:
Note the character denotes line-continuation and works only on UNIX.Windows users should put the entire command on a single line:
This command will run for some time (video transcoding takes a lot of CPU power).In the end, if you check using ffprobecompressed.mp4, you'll see that theconverted output file has video codec h264 and audio codec aac.The resolution 720x480 and bitrate 534kb/s are also very good parameters.Note the file size of compressed.mp4 is 1MB which is twice smaller than thefile mp4 file which we obtained directly form the web CM_National_Rice_Cooker_1982.mp4.Clearly the compression option -crf32 had an effect.
Mcedit 1 6 4 download. The video compressed.mp4 is now ready for upload to Studio!
Using the ffmpeg helper scripts¶
We provide a helper script to help run the ffmpeg command. The instructions are differentdepending if your operating systems is Windows or Mac/Linux:
For Windows users, download the file convertvideo.batand save it to your computer. Make sure the extension is
.bat(Windows batch file).Put theconvertvideo.batfile in the same folder where you copiedffmpeg.exe.To convertinputfile.mp4tooutputfile.mp4using the conversion script, open acommand line prompt, navigate to the folder whereconvertvideo.batandffmpeg.exeare stored, and type the following command:Linux and Mac users should download convertvideo.sh,save it to the folder where all the videos are. Next open a command prompt and changedirectory to that folder. Make the script executable using
chmodu+xconvertvideo.sh,then you can start converting videos using:
See https://youtu.be/oKbCbuDlRmYfor a video walkthrough of the steps and example usage of the batch script.
The conversion scripts provided are just wrappers for the ffmpeg command, to make iteasier for you so you won't have to remember all the command line options. If you needto adjust the conversion parameters, you edit the scripts—they are ordinary text files,so you can edit them with notepad.
Note video conversion takes a long time, so be prepared to get a coffee or two.
HandBrake¶
If you don't have many videos to convert, you can use HandBrake,which is a video conversion tool with a graphical user interface. Handbrake usesffmpeg under the hood, so the same compression results can be achieved as withthe more technical options presented above.
Here are steps for converting videos using HandBrake:
- Download and install handbrake from here https://handbrake.fr/
- Open the video file you want to compress.
- From the presets menu, choose Web > Gmail Medium 5 Minutes 480p30
- Set the output filename (e.g. you could use the same as input filename,but append
_compressed.mp4). Make sure to use the.mp4extension. - Click the Start Encode button.
HandBrake steps all in one
Here is a video guide to using HandBrake for compressing videos.
The Web > Gmail Medium 5 Minutes 480p30 preset will use the x264 video codec,aac audio codec, and 480 vertical resolution, and compression rate crf=23.The 480 vertical resolution is a good choice for most videos, but if you find the compressed output to be too low quality, you can try the presetWeb > Gmail Large 3 Minutes 720p30, which will result in larger videos fileswith 720 vertical resolution.
If your channel contains many videos, or very long videos, you should considerincreasing the 'Constant Rate Factor' compression parameter in the Video settings.Using the value RF=32will result in highly compressed videos, with very small file sizes.
Experimenting¶
Since every content source is unique, we recommend that you experiment withdifferent compression options. The command line tool ffmpeg offers a veryuseful option called crf which stands for Constant Rate Factor.Setting this single parameter allows for controlling overall video quality.For example, setting crf=24 produces high quality video (and possibly large file size),crf=28 is a mid-range quality, and values of crf above 30 produce highly-compressedvideos with small size.
Here are the steps to preview different compression factors in Kolibri:
- Choose a sample video from your collection, let's call it
video.mp4 - Try different compression options for it:
- Create a CRF=24 version using
ffmpeg-ivideo.mp4..-crf24video_crf24.mp4 - Create a CRF=28 version using
ffmpeg-ivideo.mp4..-crf28video_crf28.mp4 - Create a CRF=30 version using
ffmpeg-ivideo.mp4..-crf30video_crf30.mp4
- Create a CRF=24 version using
- Upload the original and the compressed version to a Studio channel
- PUBLISH the channel and record the channel token
- Import the channel into a Kolibri instance using the channel token
- Test video playback on different devices (desktop and mobile browsers on all OSs)
The significant improvements in image sensor resolution and post-processing software have resulted in overall better video quality recorded from smartphones and digital cameras. However, the video files have also become too large to store, even with highly-efficient video codecs and other under-the-hood advancements in video processing technologies.
For example, a single minute 4K (2160p) video at 30 frames per second occupies a minimum of 375 MB. In contrast, a Full HD (1080p) video at the same framerate requires only 130 MB per minute. This is expected considering 2160p is essentially four times the resolution of 1080p.
If you have a slow internet connection, it will take hours to back up such high-resolution videos on file hosting services. You can't even upload 4K media files on social media platforms without exceeding file size limitations in many cases.
Having said that, you can use video compression software to shrink down the size of video files and upload them faster – provided that you are fine with the slightly inferior but mostly an unnoticeable drop in video quality.
Video Compression online, free
If you have a computer running the latest Windows version, there are many video compressors for Windows 10. We found WinX Video Converter to be one of the best free video compression software in the market, simply because of its features that hit the criteria for most users looking to shrink video file sizes.
In case you are interested in using WinX Video Converter, consider reading on through this guide for more information.
WinX Video Converter lets you convert videos in different formats, including MP4, MKV, AVI, AVCHD, and more. It can also compress video files between 1080p to 2160p to a smaller size while retaining the best quality possible. You get to choose the output resolution, aspect ratio, bitrate, and framerate for the video you wish to compress.
WinX Video Converter supports HEVC, which is an industry-standard video codec. You can shrink videos using the following codec without compromising on the quality too much. H.264 and VP8 codecs are also available for high-quality video compression, with support for the latest AV1 codec coming soon.
The following video compressor software uses an efficient engine that utilizes the most out of your computer hardware. WinX Video Converter can take advantage of multi-core CPUs with simultaneous multithreading and offer smooth and fast video conversion and compression. Thanks to its support for NVENC and VCE GPU acceleration, the video encode/decode process gets significantly faster if your PC or laptop uses NVIDIA or AMD graphics card. Currently, Intel's Quick Sync Video technology is also supported.
Adobe shop download. WinX Video Converter natively supports the latest builds of Windows 10. However, it also works with Windows 7, and you can get it on Mac computers running OS X 10.6 or later. It's available as freeware for both operating systems, and the user interface is intuitive enough for novice users.
MP4 is a video format widely adopted by the industry. Whether it's an old DVD player or a new smart TV, every device capable of video playback natively support the MP4 format.
If you are looking for a way to reduce the size of video files, converting them to the MP4 format is recommended for optimal video/audio quality. With WinX Video Converter, the process gets relatively straightforward.
- First, double-click the WinX Video Converter shortcut on the desktop to launch it.
- Now click the + Video button in the top menu bar and select the video (or videos) you wish to convert to MP4 and compress.
Fortunately, WinX Video Converter supports batch selection and conversion. - Once you load the video file, a window should pop-up regarding the output format. Proceed with the MP4 Video profile.
- The next window will prompt you to set compression parameters. You can adjust the video codec, framerate, and bitrate.
You can also manually tweak the audio codec, sample rate, and bitrate to compress the video file further. - Now click OK to apply the compression options. If you wish to convert and compress multiple video files with the same settings, click the Apply to All button instead.
- Additionally, you can resize or crop the video file from the Crop & Expand tab.
- Once you set up the conversion and compression parameters, tick the box next to Intel or NVIDIA based on what your computer use for GPU acceleration.
You can also enable High Quality Engine to prioritize better video quality over faster encoding times. - Hit the RUN button at the bottom-right corner to begin the video conversion and compression process.
Before you start, make sure to set a destination folder for the processed video files.
Depending on your computer hardware, it might take a few minutes to hours to convert and compress videos to the MP4 format. Do NOT close the program or power off your PC while the conversion process is ongoing.
Free Video Compression
We consider WinX Video Converter to be one of the best free video compression software for Windows 10. It's relatively easy to use, offers plenty of features, and delivers fast and quality video conversion and compression.
Windows Video Compression Download Windows 10
Those who are searching for free video compression software should definitely give WinX Video Converter a shot. While it lacks certain video customization features (e.g., custom watermarks, filters, granular image adjustments), it's still freeware without advertisements, which is quite rare to find nowadays. WinX Video Converter is safe to use, with zero adware or dodgy bundleware content.
